City of Lynchburg
In an effort to keep the City's MapViewer up
to date with the latest and greatest in online GIS mapping, we are constantly
trying to find new ways to enhance the interface, tools, and data it publishes.
On this page you can find descriptions of New Tools, complete with screenshots
and how-to videos. We will also keep you up to date on any New Data that is made
available. Want to know what we are planning next? Well check out the What's
Coming section.
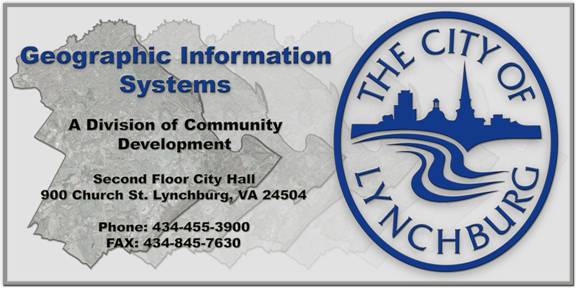
If at any time you feel you need more information or
instruction, please contact the GIS
STAFF.
Remember, your input is the catalyst that jump starts
improvements to the MapViewer and spurs innovation.
The Markup Tool just got even better! Now
you can save a description of your markup. You also now have the ability to
click on the mark-up element in the map and move it, edit its properties, or
view its description!
Measure
to Markup -
Have you ever
used the Measure Tool and wished you
could save the line or area? Well now you can. All you have to do is click the
new Save as Map Markup option. The
line or area you were measuring will be saved in the Markup Tool and can be given a name or description.
View
In -
Although our online map is great for looking up parcel,
zoning or other City information, it does not offer the same functionality that
some of the mainstream online mapping websites can offer. We realized this and
now we have a way for you to open popular mapping websites, like Google Maps
and Bing, preloaded to the exact same location you are looking at on our
website! This allows you to use these specialized websites to do things like
get directions or find nearby attractions.
Once you are
zoomed into an area on the map, click on/hover over the Tools button. In the drop down menu that appears, click on the View In option. Find the website you
would like to open and select it. A new window will open with the selected
website loaded to the exact same location as what is shown on our map.
SCREENSHOT
Google
StreetView -
Have you ever used Google's Street view function?
Well, now it's available on our site! This great tool allows you to access
Google's StreetView without having to leave our site. You get all of the
benefits and functionality that Google StreetView offers, while maintaining
access to our data. Now that we have your attention - let us show you how to
use the tool.
Step
1: Accessing the Tool
To start things off, lets zoom into an area that you are
familiar with. Hover/Click on the Bookmarks
button and choose the City Hall
option. The Google Streetview Tool
is most efficient when zoomed in to at least street level.
To access the Google
StreetView Tool, click on/hover over the Tools button. In the drop down menu that appears, click on the Google StreetView option.
The tool will open in the Active Tools window on the left of your screen.
Within the Map Frame,
you will now see a yellow triangle overlay with a dashed red line down the
center. This is what we call the "view extents" of the Google StreetView Tool window. The "view extents" show the area on our map
that is currently visible in the Google
StreetView Tool! This allows you to always know what and where you are
looking at.
Step 2: Using the
Tool
Once the tool has been loaded into the Active Tools window, all of the controls available on Google's
website, are available to you. You can rotate, tilt, and zoom in/out the street
view picture. You can even walk up and down the streets!
To learn more about how to navigate in Google StreetView -
please follow this link. (Please
keep in mind that some of the instructions may not apply to Google StreetView Tool. The tool on our
site is locked into StreetView and does not allow for navigation between other
Google Maps views.)
Results HighLight -
Sometimes after you run a search or the Identify Tool, you are left with more results than you know what to
do with. It's nearly impossible to tell which record in the results tab
corresponds to which parcel in the map window. Well, worry no more. We have added
new functionality that we like to call 'Hover and Highlight.'
Step 1: Run a Search or Use the Identify Tool
In order to see how the new 'Hover and Highlight' function
works, we need to have records in the results tab. For this demo, lets use the What's Nearby Tool and search for
Parcels within a 200 ft buffer around City Hall.
Zoom into City Hall using the Bookmarks option. Once you are zoomed in around City Hall, click on
City Hall's parcel and choose the What's
Nearby tab. Choose Parcels in the "Find" dropdown
menu. For the "Within" field, type in 200. Now click the "Submit" button.
Step 2: Hover and Highlight
Now that we have records in the results tab, we need to
highlight the ones we are interested in. You can highlight them individually OR
you can now click on the Tools menu
that is within the results tab (this is not he same Tools button that is on the blue banner above the map. Click here
to see a SCREENSHOT.)
Select Highlight All.
Any record that you see in the results tab, will have its associated parcel
highlighted in orange on the map. You can hover over a record and it will be
accented on the map in turquoise! This functionality works the opposite way as
well. If you hover over one of the orange parcels on the map, the corresponding
record in the results tab will be accented as well.
Railroads -
A map layer of railroad track centerlines, which becomes
viewable at 1:12000. The identify tool will display the owner of the railroad
track in the results tab.
It was recently
brought to our attention that there is no way to label streets when the aerial
photography is chosen as a map background. We are working towards adding a Street Label layer to all of our
services. This change will require us to remove the labels from the Roads map background and perform a few
other changes.
City Projects -
Ever wonder what
was going on down the street or how long you are going to have to drive that
alternate route on your way to and from work? Well, soon you will be able to
know. City Projects is a data layer
that GIS is working on with the many departments responsible for managing City
funded construction projects. This new layer will give you a general
description of the project, estimated start and end dates, as well as a contact
within the City to get a hold of if you have any additional questions. Expect
this data to be available this late 2009 or early 2010!
*** Indicates a change that was a result of
employee and/or citizen feedback. These changes in most cases will take
priority over other changes. It is important that we know what you think - good
or bad. You never know - your suggestion might lead to a great new tool, data,
or functionality that everyone will benefit from. If you have an idea, please
contact the GIS
STAFF.