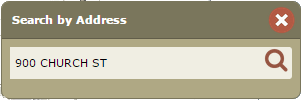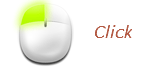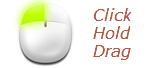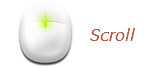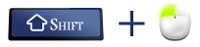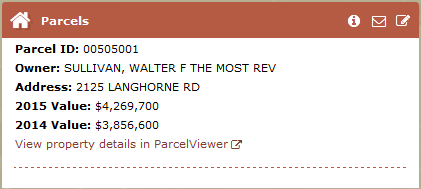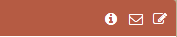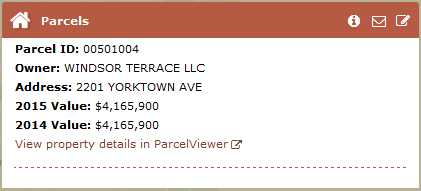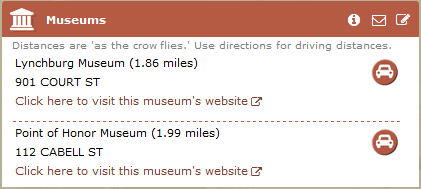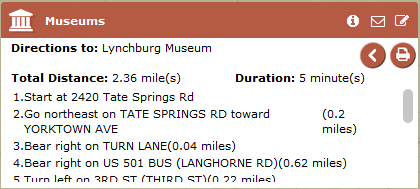The My City Services application is a map based service catalog that provides easy to access information about a variety of City services, property information, demographic data, and much, much, more. The information can be found by providing an address, interacting with the map, or by using your device's current location. Once the location is provided, the application will search for any information specific to the location and present it in an easy to use interactive menu.
In order to find out what services are available, a location is required. Within the My City Services application, there are three different ways to provide a location.
|
When the My City Services application loads, you are prompted to provide an address. The application will search all available information based on the address provided and return specific information for that location. If you need to search on an address other than the one provided at the launch of the application, you can alway use the "Search By Address" tool. If enabled, the tool is located in the upper right corner of the screen.
|
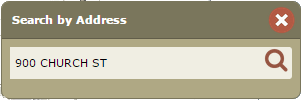
|
|
If the search window isn't visible, you can always open it by clicking the magnifying glass icon in the upper right of the header.
|

|
|
You can also use the interactive map to provide a location. Simply navigate to the location you are interested in, and click on the map. To navigate the map, you can use one of the techniques listed below.
|
|
|
To select a location on the map, simply click and release the left mouse button above the location you are interested in.
|
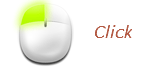
|
|
To pan the map, click and hold the left mouse button and then drag the map. Release the left mouse button to finish panning.
|
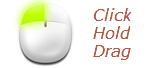
|
|
You can also use the mouse wheel to zoom in and out of the map. Scroll up to zoom in and scroll down to zoom out. The map will center on where the mouse is located during the scroll. This is perhaps the easiest method for zooming in or out on the map.
|
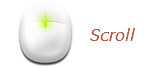
|
|
Another way to zoom in on the map is to double click the left mouse button. This will zoom you in one level at a time.
|

|
|
To draw an area to zoom in to, click and hold the left mouse button and the shift key while drawing a box on the map.
|
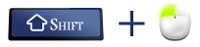
|
|
If your device is enabled to provide it's current location, you can use the "Locate" tool. Using this tool will navigate the map to your current location and request any information specific to it.
|

|
After providing a location, information about that location will be populated at the bottom of the application. This area is called the results carousel and is made up of the Category Menu and Service Pods.
|
The results of your search/map click have been organized into tabs to better assist you in finding the information you are looking for. Each tab represent a group or category of data, such as Property or Recreation. Simply click on the appropriate tab, or category, to find the information you are interested in.
|

|
|
Some categories have too many service pods to display at once. You can navigate through the carousel by clicking the left and right arrows as they appear on the screen. This will rotate the carousel in either direction to display additional Service Pods.
|

|
|
Once a tab or category is selected, service pods will appear displaying specific information regarding the selected location. For example, if the Schools category is selected, service pods with information pertaining to Elementary, Middle, and High schools will appear. To view the information on the interactive map, simply click on the pod you are interested in and the carousel will rotate to the selected pod. The pod's contents will be displayed on the interactive map.
|
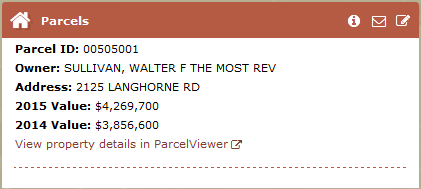
|
|
All Service Pods will have a link menu in the header. The menu includes a link to an external website , an email address , and a link to the City's Citizens First Portal .
|
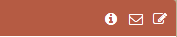
|
|
Some Service Pods will display information about an area that the selected location resides in. Examples of these Service Pods include Zoning, School Attendance Zones, and Enterprise Zones to name a few.
|
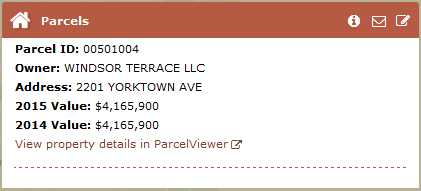
|
|
Other Service Pods will display information about locations near by that provide a service. These pods will list the locations by how close they are to the selected location. These distances are "as the crow flies." Examples of these Service Pods include Hospitals, Libraries, Community Center or Museums.
|
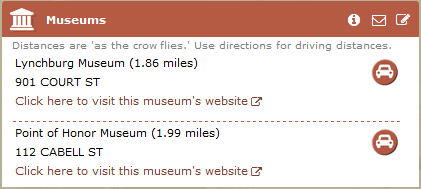
|
|
Service Pods that list locations will also provide the user with the option to get driving direction to the location. By simply clicking on the car icon , the user will be provided with a list of step-by-step driving directions. A route will also be displayed on the map.
|
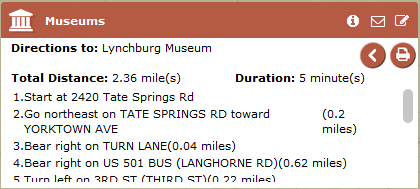
|
|
The Background Selector will allow you to switch between available backgrounds. A menu will appear that includes the standard basemap and aerial imagery options.
|
|
|
The Share Link tool will open a menu allowing you to share the current location with a friend or colleague. This menu includes sharing options for popular social media sites as well as a shortened url option.
|
|
|
My Government Services is supported on the following browsers: Microsoft IE 7/8/9, Mozilla Firefox, Google Chrome, Apple Safari, iOS Safari 4.0+, and Android Chrome 2.3+.
|
|